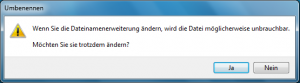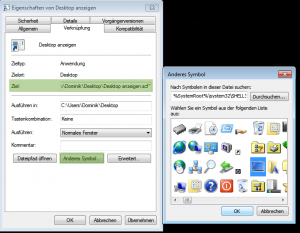1) Suchfunktion unter Windows 7 verbessern
Geben Sie im Suchfeld des Startmenüs "Indizierung" ein und klicken auf die Fundstelle Indizierungsoptionen.
Gehen Sie per Erweitert zu den besonderen Einstellungen und wählen dort den Reiter Dateitypen.
Wechseln Sie die Einstellung unterhalb der Dateiliste zu Eigenschaften und Dateiinhalte indizieren.

2) Taskleistenvorschau abstellen

Das Häckchen bei Desktopgestaltung rausnehmen

3) Aero Shake
Klicken Sie auf die Titelleiste des Fensters, das geöffnet bleiben soll, und halten Sie die Maustaste gedrückt. Jetzt schütteln Sie das Fenster mit weiterhin gedrückter Maustaste kurz nach rechts und links. Und siehe da: Bis auf das geschüttelte werden alle anderen Fenster auf die Taskleiste verkleinert. Andersherum funktioniert’s auch: Wenn Sie das Fenster erneut schütteln, werden die geschlossenen Fenster wieder geöffnet.
4) Desktop anzeigen unter Windows 7
Dazu gibt es drei Möglichkeiten:
a) Das Symbol ganz rechts verwenden

b) Quick Launch einrichten
- Klicken Sie dazu mit der rechten Maustaste auf einen freien Bereich innerhalb der Taskleiste und wählen Sie aus dem Kontextmenü "Symbolleisten/Neue Symbolleisten" aus.
- Navigieren Sie dann zum Ordner %USERPROFILE%\AppData\Roaming\Microsoft\Internet Explorer\Quick Launch".
Diesen Ordner wählen Sie aus und anschließend wird wieder die gewohnte Schnellstartleiste angezeigt. Allerdings steht jetzt auch noch die Bezeichnung des Ordners - "Quick Launch" dort, sodass Sie noch mit der rechten Maustaste auf eine freie Stelle auf der Schnellstartleiste klicken und "Titel anzeigen" und "Text anzeigen" deaktivieren.
Hinweis: Falls Sie den Ordner "AppData" nicht finden, dann müssen Sie folgende Schritte vornehmen:
- Klicken Sie im Windows-Explorer auf "Organisieren/Ordner- und Suchoptionen" und wechseln Sie auf das Register "Ansicht".
- Navigieren Sie dann im Bereich "Erweiterte Einstellungen" zu "Versteckte Dateien und Ordner" und aktivieren Sie dort "Ausgeblendete Dateien, Ordner und Laufwerke anzeigen".
c) Exe File erstellen
Zuerst musst du eine neue .txt Datei erstellen, in der du folgenden Shell Command Code einfügst:
[Shell]
Command=2
IconFile=explorer.exe,3
[Taskbar]
Command=ToggleDesktop
Dieser Datei musst du nun die Endung .scf geben.
Hinweis: Sollte Windows (auch in folgenden Schritten) mit folgender Meldung antworten, wähle “Ja”.
Verschiebe die Datei nun dahin, wo Sie für die nächste längere Zeit wohnen darf und klick danach bei gedrückter Umschalttaste per Rechtsklick auf die .scf Datei. Anschließend wähl im Kontextmenü den Eintrag “Als Pfad kopieren” aus, damit im Zwischenspeicher der Pfad zur .scf Datei steht (den Pfad brauchen wir in einem späteren Schritt). Nun muss erneut eine .txt Datei erstellt werden. Diese kann jedoch leer bleiben, muss aber in die Endung .exe umbenannt werden. Weise dieser am Besten gleich einen guten Namen zu. Ich empfehle “Desktop anzeigen”. Nun ein Rechtsklick auf die Datei und wähle “An Taskleiste anheften” aus. Nun zuerst ein Rechtsklick auf das Symbol in der Taskleiste, dann ein Rechtsklick (in meinem Fall) auf “Desktop anzeigen” und dort im Kontextmenü auf den Eintrag “Eigenschaften” klicken.
Hier muss nun in der Textbox neben Ziel unser Pfad aus der Zwischenablage eingefügt werden. Über den Button “Anderes Symbol…” kann nun noch das passende Desktop Symbol ausgewählt werden.
Ergebnis:

5) Verknüpfungen in der Taskleiste erstellen - für Ordner / Dateien / Netzwerkordner
a) Verknüpfung am Desktop erstellen
b) rechte Maustaste - Eigenschaften
c) den Befehl %windir%\explorer.exe und anschließend ein Leerzeichen einfügen (ob der anschließende Pfad in " " gehüllt ist ist anscheinend egal)

d) Nun kann man noch das Symbol ändern und anschließend mit rechter Maustaste - An Taskleiste anheften die Verknüpfung in die Taskleiste bringen
Hinweise:
- Für Netzwerkordner würde das so aussehen: %windir%\explorer.exe \\Büro PC\Freigabe
- Für eine Verknüpfung mit z.Bsp. einer Worddatei kann auch die Winword.exe verwendet werden -> Shift + rechte Maustaste -> als Pfad kopieren und wieder bei Ziel vor dem Pfad reinkopieren
6) Windows Explorer öffnen - Einsprungpunkt ändern
Beim Öffnen vom Windows Explorer landet man standardmäßig bei den "Bibliotheken", wer nicht gerne damit arbeitet kann den Einsprungspunkt ändern:
rechte Maustaste auf den Windows Explorer -> Eigenschaften
Im Ziel einfach einen der folgenden Pade eintragen:
- direkt zum Laufwerk C: %SystemRoot%\explorer.exe /n,/e,C:
- öffnet den Computer (Übersicht Festplatten): %SystemRoot%\explorer.exe /root,::{20D04FE0-3AEA-1069-A2D8-08002B30309D}
7) CD-ROM Treiber verschwunden / fehlerhaft (Code 39)
im Registry folgenden Pfad gehen
HKey_Lokal_Machine -> CurrentControlSet -> Control -> Class -> {4D36E965-E325-11CE-BFC1-08002BE10318}
und da solltest du dann einen diesere beiden oder beide Einträge löschen.
LoweFilters
UpperFilter
und dann Rechner neustarten.
****************************************************************
8) Besitz von Dateien und Verzeichnissen übernehmen und Zugriffsberechtigungen verwalten
Besitz von Dateien und Verzeichnissen übernehmen und Zugriffsberechtigungen verwalten
http://support.microsoft.com/kb/980023/de
Viele hilfreiche Tipps:
http://www.unawave.de/startseite.html